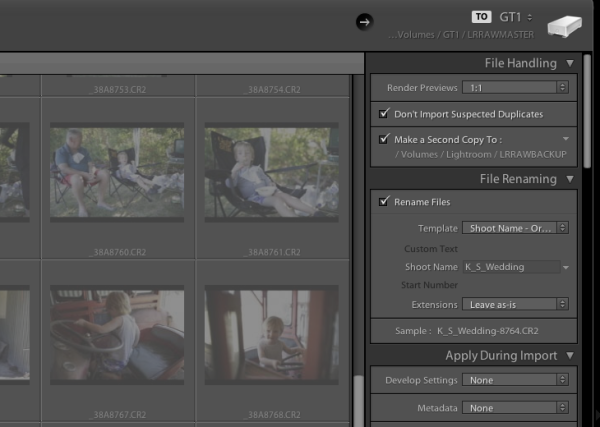A few weeks back, I was informed of the opportunity to take a look at the Synology DS1812+ 8 Bay NAS device. Given my experience (I already own a Synology 4 bay NAS - DS413), I gladly accepted the offer to provide a better insight for this most popular 8 Bay NAS in the market.
This will be a 3 parts review with Part 1 focusing on the overview of the NAS device. As the saying goes - a picture is worth a thousand words. In this review, I focus on providing a more real life user experience write-up.
First Impression
The NAS box arrived at my place via courier, and I was surprised to see the size of the packaging. Until I unpacked the NAS, then I realized the reason why it was packed in such a big box.
Before I unpacked:

The words (NEW NAS Experience) printed on top remind me of 1st time I bought my DS413 and similar feeling while unpacking this popular 8 bay NAS from Synology.
Unpacking starts!

The actual size of the NAS is 157 X 340 X 233 mm, but the box itself is almost double due to the packaging.
Taking out the actual item :

The NAS includes a set of two custom made keys which facilitate locking and unlocking the drives in their bays. This helps to ensure drives aren't accidentally (especially if you have kids at home) removed during operation.
Taking a closer look at the front and back views:


A brief look at the Synology DiskStation DS1812+ Specs
Hardware Specifications
The Dual Core 2.13GHz CPU is common across all Synology NAS ending with +. This CPU is key to some of the NAS operations, especially to those who store and stream videos and/or make use of the native Download Manager (BT, FTP etc) that comes with the native NAS OS.
As seen in the last picture above, Synology is generous when it comes to providing external interfaces (like USB and eSATA). Some of you may ask why the need for external interfaces when you can always connect to your NAS via network. Based on my personal experience, the USB 3.0 hdd transfer is certainly much faster, and my preferred way of file transfers as USB 3.0 offers transmission speeds of up to 5 Gbps vs the 1Gbps network link connected to the NAS. Moreover, you won't want your network to be crawling when you are doing a huge backup or file transfer over the network.
As for network, DS1812+ comes with two Gigabit ports that support failover and dynamic link aggregation (802.3ad). But one important point to take note here, link aggregation requires smart/intelligent switches that aren't available in most end users (home) environment.
One other key feature I like stress in this part of the review - though DS1812+ comes with 8 internal HDD slots that give you 32TB (8x4TB) disk capacity, potential buyer should take note of the possibility that allows you to connect 2 five-bay DX510/513 expansion units. This provides up to 40TB additional capacity for those who require that extra space!
A popular question that always comes into a NAS buyer's mind : What's the additional cost it (NAS) will add on to my current electricity bill ?
Let's look at the Power consumption : Power Consumption : 71.5W (Access); 28.6W (HDD Hibernation).
Here's the assumption for those who are using the NAS 24/7 (access):
- Usage : 0.0715kWh (71.5W) x 24 hours x 31 days = 53.196 kWh
- The electricity tariff for households is 26.70 cents per kWh (as of http://www.singaporepower.com.sg/irj/portal/tariffs)
- Total cost per month = S$14.20
Obviously, not every DS1812+ user will see the same cost figure in their bill but this should give you a good idea on the power consumption and associated electricity costs involved.
I hope part 1 of this review provides some basic insight to every reader, and I will be covering the setup and software aspect for this NAS in part 2.
This will be a 3 parts review with Part 1 focusing on the overview of the NAS device. As the saying goes - a picture is worth a thousand words. In this review, I focus on providing a more real life user experience write-up.
First Impression
The NAS box arrived at my place via courier, and I was surprised to see the size of the packaging. Until I unpacked the NAS, then I realized the reason why it was packed in such a big box.
Before I unpacked:
The words (NEW NAS Experience) printed on top remind me of 1st time I bought my DS413 and similar feeling while unpacking this popular 8 bay NAS from Synology.
Unpacking starts!
The actual size of the NAS is 157 X 340 X 233 mm, but the box itself is almost double due to the packaging.
Taking out the actual item :

The NAS includes a set of two custom made keys which facilitate locking and unlocking the drives in their bays. This helps to ensure drives aren't accidentally (especially if you have kids at home) removed during operation.
Taking a closer look at the front and back views:


A brief look at the Synology DiskStation DS1812+ Specs
Hardware Specifications
- CPU Frequency : Dual Core 2.13GHz
- Floating Point
- Memory : DDR3 1 GB (Expandable, up to 3GB)
- Internal HDD/SSD : 3.5" or 2.5" SATA(II) X8 (Hard drive not included)
- Max Internal Capacity : 32TB (8X 4TB HDD) (Capacity may vary by RAID types) (See All Supported HDD)
- Hot Swappable HDD
- External HDD Interface : USB 3.0 Port X 2, USB 2.0 Port X 4, eSATA Port X 2
- Size (HxWxD) : 157 X 340 X 233 mm
- Weight : 5.21Kg
- LAN : Gigabit X 2
- Link Aggregation
- Wake on LAN/WAN
- System Fan : 120x120mm X2
- Easy Replacement System Fan
- Wireless Support (dongle)
- Noise Level : 23.1 dB(A)
- Power Recovery
- AC Input Power Voltage : 100V to 240V AC
- Power Frequency : 50/60 Hz, Single Phase
- Power Consumption : 71.5W (Access); 28.6W (HDD Hibernation);
- Operating Temperature : 5°C to 35°C (40°F to 95°F)
- Storage Temperature : -10°C to 70°C (15°F to 155°F)
- Relative Humidity : 5% to 95% RH
- Maximum Operating Altitude : 6,500 feet
- Certification : FCC Class B, CE Class B, BSMI Class B
- Warranty : 3 Years
The Dual Core 2.13GHz CPU is common across all Synology NAS ending with +. This CPU is key to some of the NAS operations, especially to those who store and stream videos and/or make use of the native Download Manager (BT, FTP etc) that comes with the native NAS OS.
As seen in the last picture above, Synology is generous when it comes to providing external interfaces (like USB and eSATA). Some of you may ask why the need for external interfaces when you can always connect to your NAS via network. Based on my personal experience, the USB 3.0 hdd transfer is certainly much faster, and my preferred way of file transfers as USB 3.0 offers transmission speeds of up to 5 Gbps vs the 1Gbps network link connected to the NAS. Moreover, you won't want your network to be crawling when you are doing a huge backup or file transfer over the network.
As for network, DS1812+ comes with two Gigabit ports that support failover and dynamic link aggregation (802.3ad). But one important point to take note here, link aggregation requires smart/intelligent switches that aren't available in most end users (home) environment.
One other key feature I like stress in this part of the review - though DS1812+ comes with 8 internal HDD slots that give you 32TB (8x4TB) disk capacity, potential buyer should take note of the possibility that allows you to connect 2 five-bay DX510/513 expansion units. This provides up to 40TB additional capacity for those who require that extra space!
A popular question that always comes into a NAS buyer's mind : What's the additional cost it (NAS) will add on to my current electricity bill ?
Let's look at the Power consumption : Power Consumption : 71.5W (Access); 28.6W (HDD Hibernation).
Here's the assumption for those who are using the NAS 24/7 (access):
- Usage : 0.0715kWh (71.5W) x 24 hours x 31 days = 53.196 kWh
- The electricity tariff for households is 26.70 cents per kWh (as of http://www.singaporepower.com.sg/irj/portal/tariffs)
- Total cost per month = S$14.20
Obviously, not every DS1812+ user will see the same cost figure in their bill but this should give you a good idea on the power consumption and associated electricity costs involved.
I hope part 1 of this review provides some basic insight to every reader, and I will be covering the setup and software aspect for this NAS in part 2.
Last edited: