Hi,
I always wanted to put few of my photo shots into a single frame.. how is it done on the photoshop?
I always wanted to put few of my photo shots into a single frame.. how is it done on the photoshop?

Cactus jACK said:eyesthruthelens - as adiemus pointed out, it is actually quite easy to do in PS. i'm no pro, but let me see if i can share a quick step-by-step to get you started... others can chip in / correct me thereafter...
1 create new file of desired size (i usually choose 4x6 for printing on 4R)
2 opening a picture which you would like to include in the collage
3 drag-and-drop the pic onto the new canvas (don't be surpirsed if the dropped pic turns up extremely large)
4 on the new canvas, choose the layer which is the picture which you just dragged over, and use free transformation / crop to adjust the size of your pic on that layer, such that it fits into your over scheme of things (each pic dragged over will be on its own layer*)
5 repeat 2-4 until siow!!
the rest is really up to your own imagination on how the picture is put the pictures together - or how you want to tell a story / share your pcitures.... helps to have that overall concept / theme before you start (i suppose it should be called step 0).
these are just general steps to act as a guide, you can use your imagination in and between these steps to enhance your pic. i often enjoy doing this, esp for wedding photos and parties, but have to warn you that it can soak up hours upon hours!!!
i hope this helps :sweat: do share with us how it turns out...
* note that the layers which are higher will superimpose lower layers, simply drag-and-drop the layers on the layer view to prioritise them.
no worries...Eyesthruthelens said:After step 3 I'm ost.. how you resize the photo in step 4?
hi eric, i very pai seh, i'm no expert... i'm also here to learn!! but i'll share what i know (hopefully it's more right than wrong).kthan said:How do you drag and drop pictures in your step 3? Hv always wanted to do a collage but dunno how.
hi eric,kthan said:... I tried the arrow (which is the path selection tool, dunno if = to move tool). When I click and drag, the photo doesn't move. :dunno:
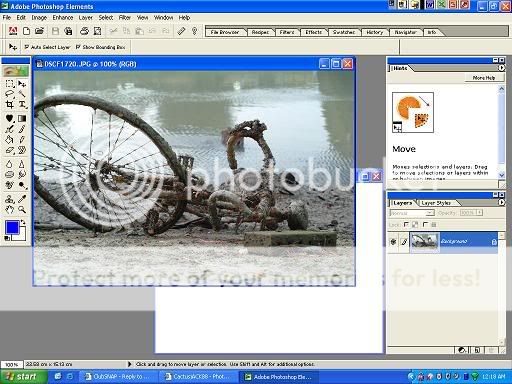

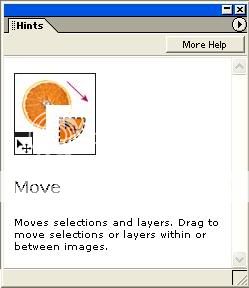
kthan said:hi catus jack
tks for sharing. I tried the arrow (which is the path selection tool, dunno if = to move tool). When I click and drag, the photo doesn't move. :dunno:
Tks for your help anyway. PS may work differently in Mac, I dunno.
Eric
Eyesthruthelens said:After step 3 I'm ost.. how you resize the photo in step 4?

