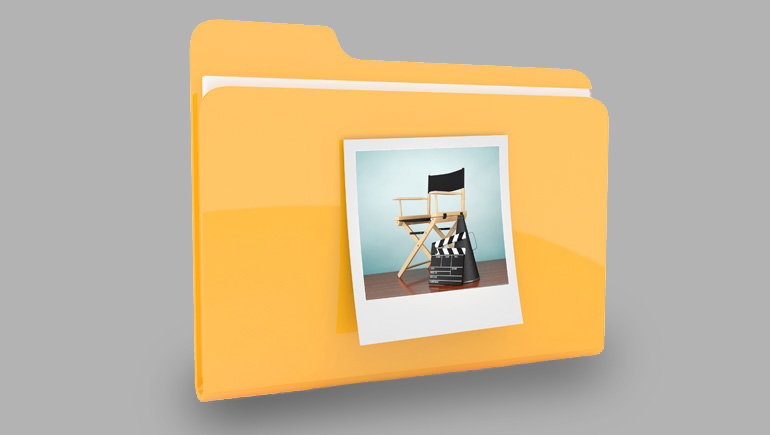
One reason you might want to do this is to create a collection of nothing but your video clips so they’re just one click away, or if you’re trying to find a particular video clip this will help you cut through the clutter.
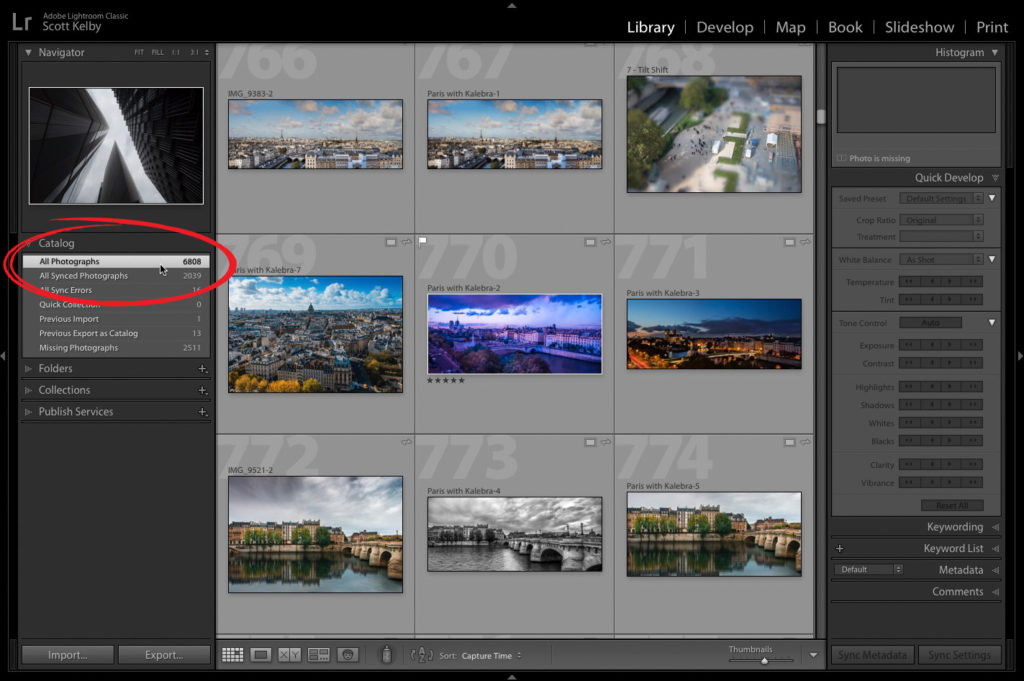
STEP ONE: Go to your Catalog panel and click on All Photographs (as shown here circled in red). That way it searches our entire photo library. Otherwise, it would just show you videos in your currently active Collection or Folder.
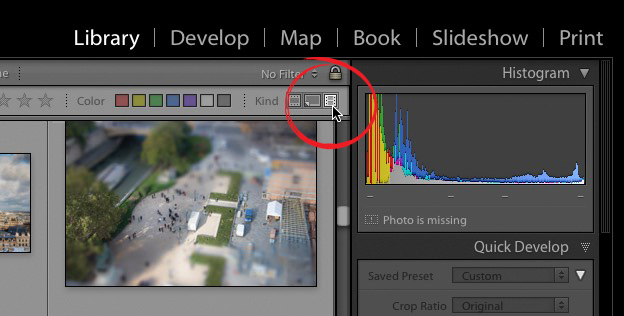
STEP TWO: Press the backslash key on your keyboard ( \ ) bring up the Library Filter bar which will appear across the top of your thumbnail grid (seen above) if it’s not already visible. Where it says ‘Kind’ in the top right corner of the bar you’ll see three buttons (shown circled above in red). Click on the third button from the left (its icon looks like a film strip).
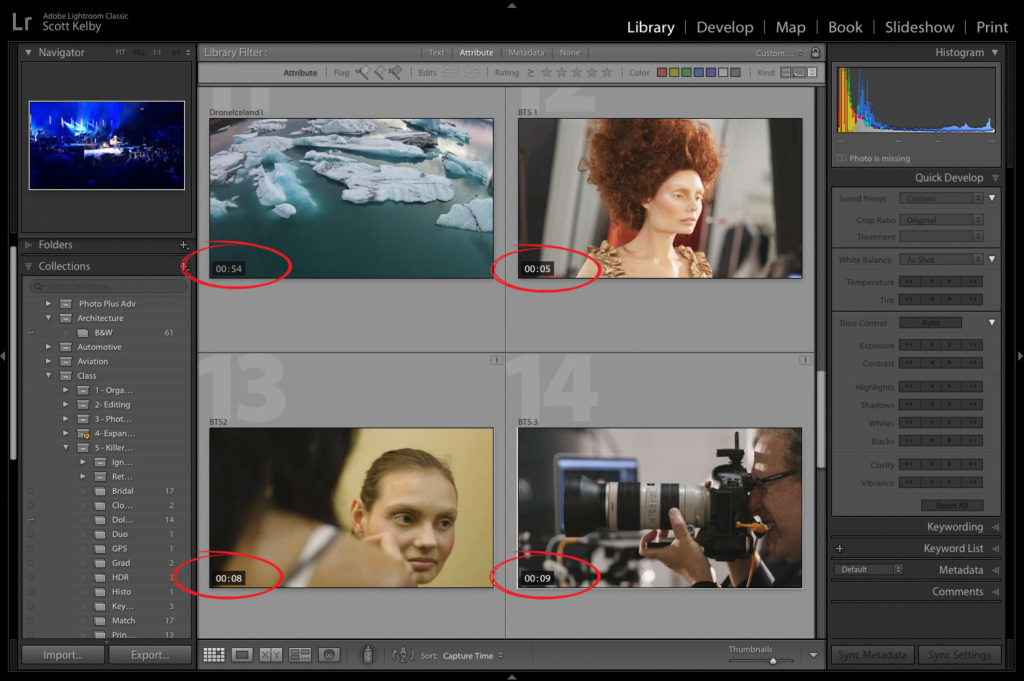
STEP THREE: Now it displays just the video clips that you’ve imported into Lightroom (as seen here where I circled the length of each clip, which is how Lightroom lets you know its a video clip). Now you can press Command-A (on Mac) or Ctrl-A (on a PC) to select all the clips then press Command-N (on Mac) or Ctrl-N) on Windows to put all those clips into a collection of their own.
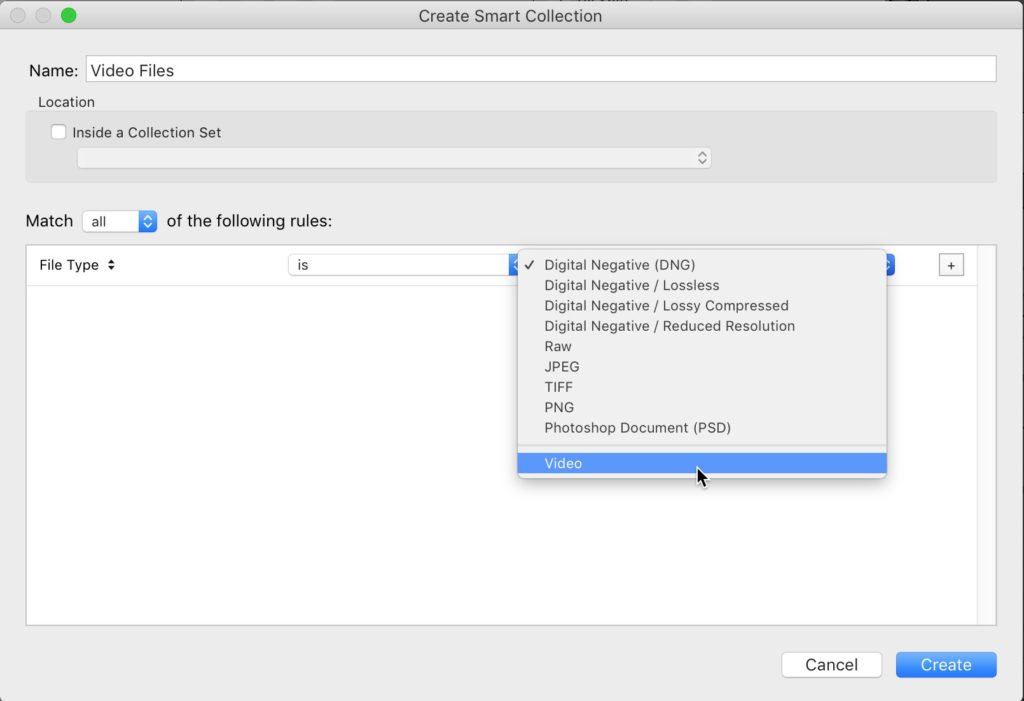
OPTIONAL: If you find having all your videos in one collection really helpful, you might want to consider creating a Smart Collection where each time you import a video into Lightroom, it automatically gets added to this Smart Collection. To create a Smart Collection like this, go to the Collections panel click and hold on the + sign to the right of the word “Collections” and choose New Smart Collection. When the Create Smart Collection window appears (seen above) from the pop-up menu beneath the word “Match” choose ‘File Type’ and from the ‘is’ menu to its right, choose ‘Video’ as shown here. Now, each time you import a video it will automatically be added to this new Smart Collection so you can skip the first three steps on his page and just click on that Smart Collection from now on.
Hope you found that helpful.

Heads up to KelbyOne members:
We started our 12-days-of-Christmas goodies for our members, where each day for 12 days leading up to Christmas we add more freebies, tools, presets, brushes, books, and other helpful stuff to our KelbyOne Member’s “Creative Toolkit.” We do this each year, and the list of free goodies for our members in this Creative Toolkit has gotten to be pretty amazing, and more goodies are being added every day, so you sure you check out the member’s home page each day to see what’s new.
Have a great Monday, everybody and here’s to a glorious Holiday Season!
-Scott
The post If you’ve imported video clips into Lightroom, here’s how to find them all really fast appeared first on Lightroom Killer Tips.
Continue reading...


