RSSNewsFeeder
Member
Last night, I was a guest on this week’s KelbyOne Community Live (hosted by the awesome Chicky Nando), and the topic was my SLIM System course that just went online (SLIM stands for “Simplified Lightroom Image Management” System). Anyway, I’ll talk more about a specific problem I was asked to solve, but first, let’s learn the little-known feature that I think could do the trick – and that is using Lightroom Classic’s pretty much hidden “Visual Search” where using AI power, it finds images by recognizing the subject of photo – not keywords or names or anything. Here’s how it works:
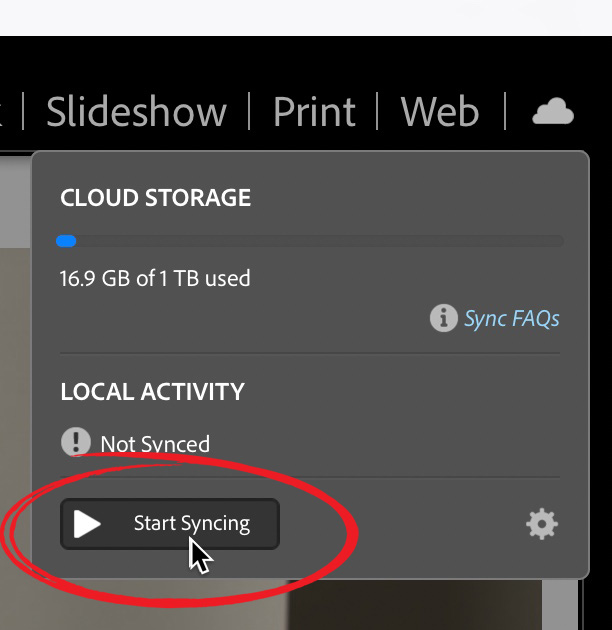
STEP ONE: Turn on Syncing. Click on the cloud icon up in the top right corner of Lightroom Classic’s window (click the “Start Syncing’ button as shown above).
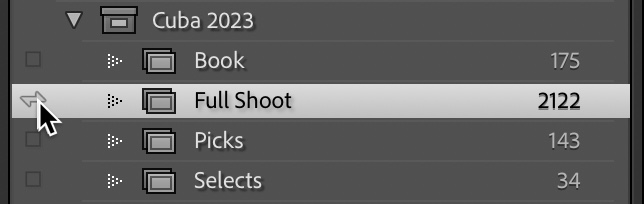
STEP TWO: Click on a collection with the images you want to search (it has to be a collection – this doesn’t work with Folder). Once you turn Sync on (like you did in Step One), a checkbox appears to the left of your collections. Click on the checkbox next to the Collection you want to do a visual search through, and a sync icon appears (seen above).
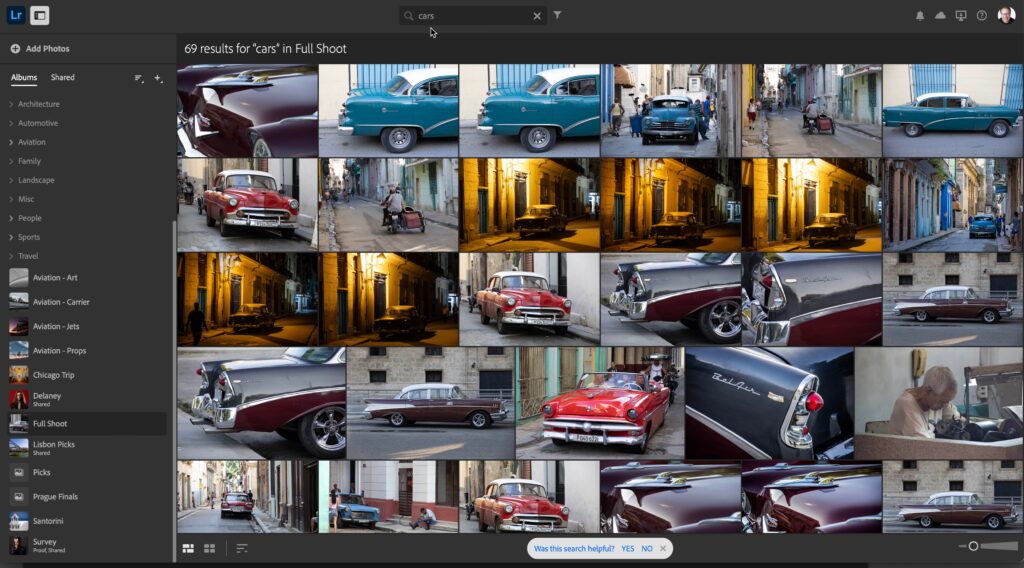
STEP THREE: In your Web Browser, go to this address:
Lightroom.adobe.com
Once you’re there, log in with your Adobe ID (user name and password – the same on you use to log into Lightroom), and that synced collection will appear there. There’s a search field at the top; just type in what you want it to find (in this case I typed in “cars” and it found all the cars in that collection.
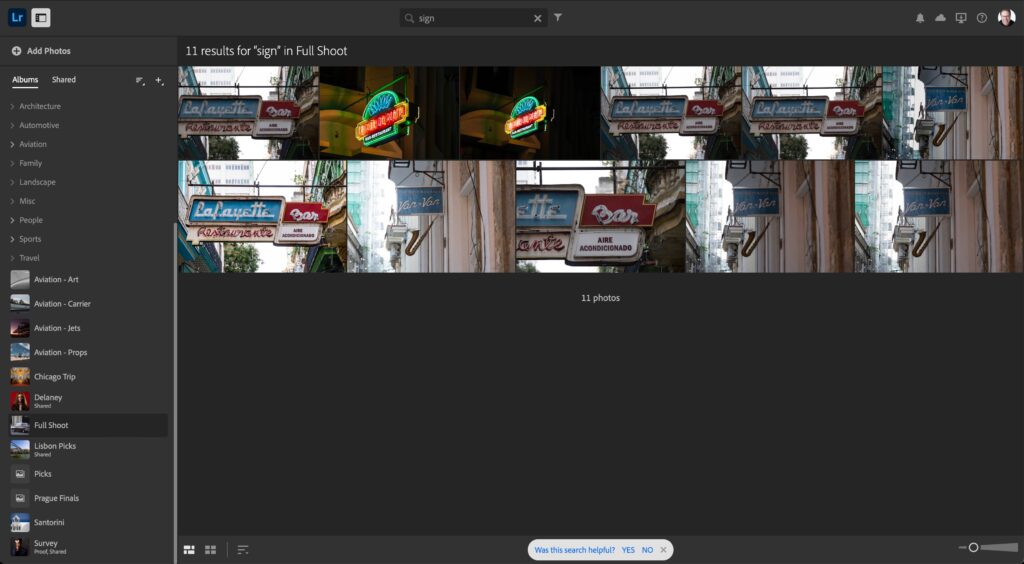
STEP FOUR: Here’s another example. In the search field, click the ‘x’ to clear the search, and type in something else. Here, I typed in “Sign,” and in two or three seconds, it displayed the images with a sign in them. NOTE: I did not add any keywords to these images – it’s using AI to recogne what’s in the shot, and is displays just those match your search term as a result.
OK, how did that relate to this guy’s problems?
He photographs animals in zoos, sometimes he doesn’t take the time to tag every animal with a keyword description. He was wondering if there’s a faster way to find and tag those photos with a keyword. Well, using this Visual Search he could do it. Here’s how:
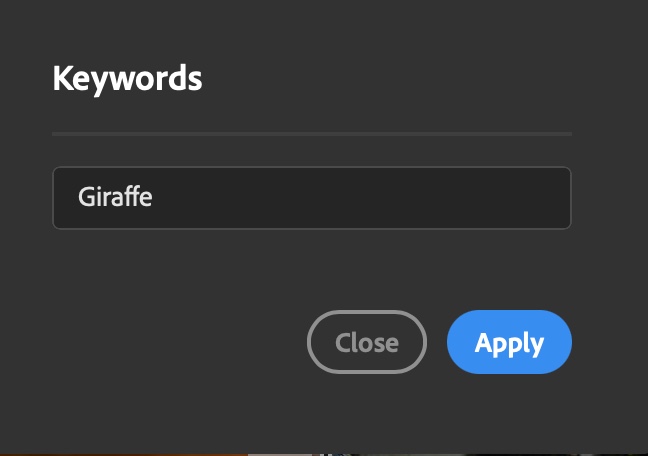
I hope you find that helpful.

OK, everybody, have a fantastic Super Bowl weekend! (just so you know, I’m going to have an insane amount of those little Nathan’s pigs in a blanket and a mountain of tater tots. But, I’m going to offset all those calories and fat by having them with a Diet Coke. Maybe two. Just sayin’).
Cheers,
-Scott
The post How Lightroom Classic Users can do a Visual Search (cooler than it sounds) appeared first on Lightroom Killer Tips.
Continue reading...
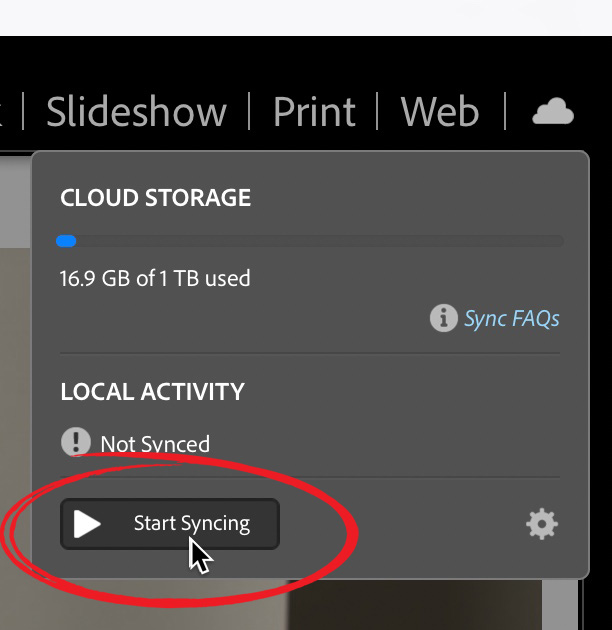
STEP ONE: Turn on Syncing. Click on the cloud icon up in the top right corner of Lightroom Classic’s window (click the “Start Syncing’ button as shown above).
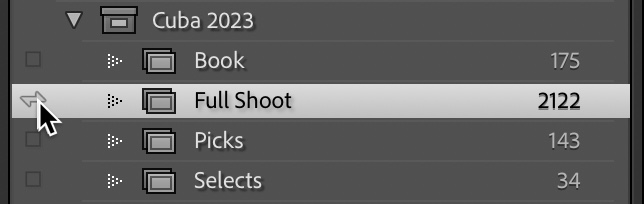
STEP TWO: Click on a collection with the images you want to search (it has to be a collection – this doesn’t work with Folder). Once you turn Sync on (like you did in Step One), a checkbox appears to the left of your collections. Click on the checkbox next to the Collection you want to do a visual search through, and a sync icon appears (seen above).
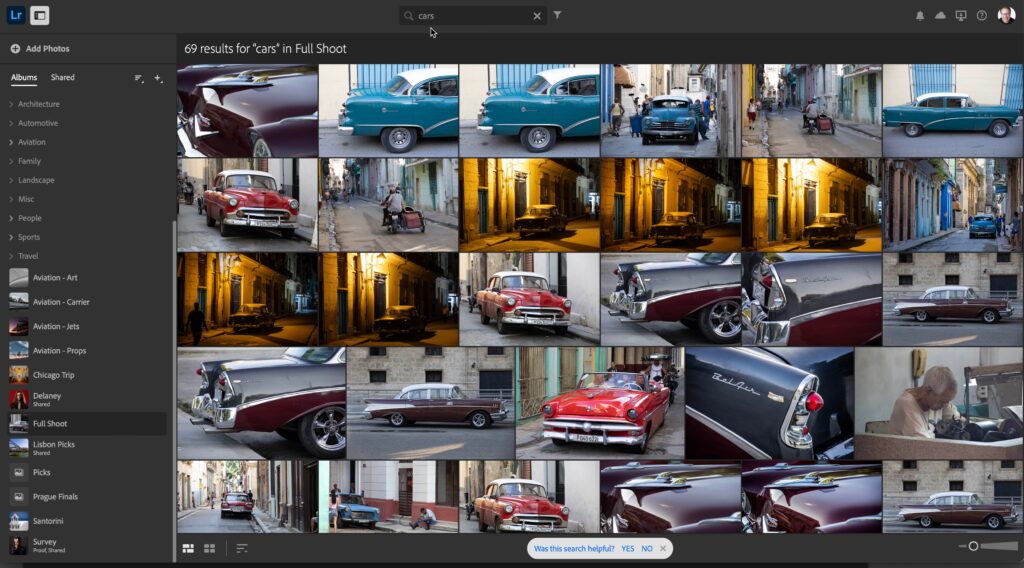
STEP THREE: In your Web Browser, go to this address:
Lightroom.adobe.com
Once you’re there, log in with your Adobe ID (user name and password – the same on you use to log into Lightroom), and that synced collection will appear there. There’s a search field at the top; just type in what you want it to find (in this case I typed in “cars” and it found all the cars in that collection.
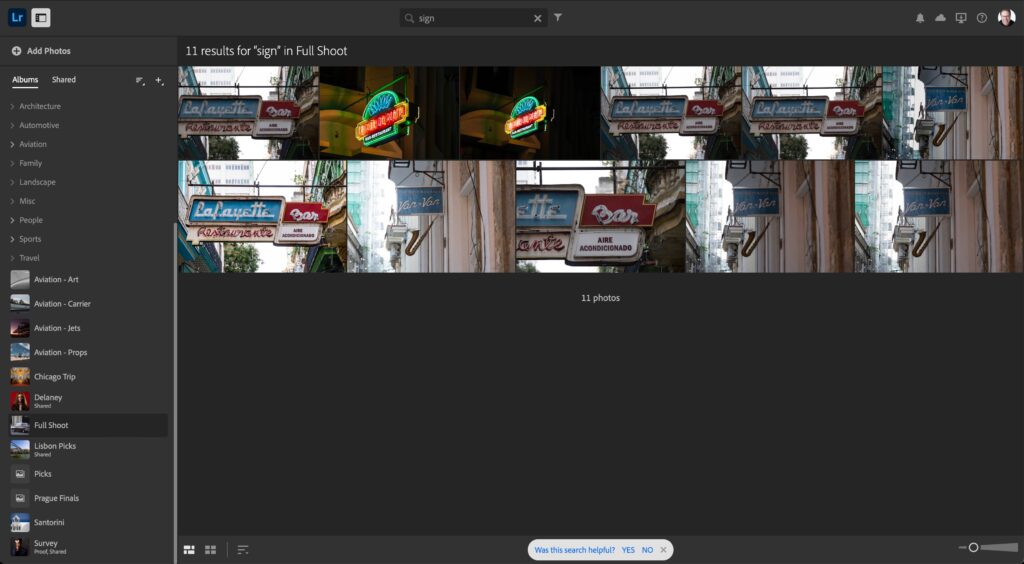
STEP FOUR: Here’s another example. In the search field, click the ‘x’ to clear the search, and type in something else. Here, I typed in “Sign,” and in two or three seconds, it displayed the images with a sign in them. NOTE: I did not add any keywords to these images – it’s using AI to recogne what’s in the shot, and is displays just those match your search term as a result.
OK, how did that relate to this guy’s problems?
He photographs animals in zoos, sometimes he doesn’t take the time to tag every animal with a keyword description. He was wondering if there’s a faster way to find and tag those photos with a keyword. Well, using this Visual Search he could do it. Here’s how:
- He puts all his animal photos in one collection (it’s just going to be a temporary collection, so don’t sweat it.
- He syncs that collection.
- He goes to lightroom.adobe.com, clicks on that collection, and searches for (let’s say) giraffes. It finds all the photos with giraffes in them.
- Select all, click the Keyword button up right above your thumbnails, and type in the keyword giraffe. That’s it. Now, those giraffe images, back in Lightroom Classic, automatically all have the keyword ‘Giraffe” added to them because those images are “in sync.” Ain’t no lie – baby bye, bye, bye!
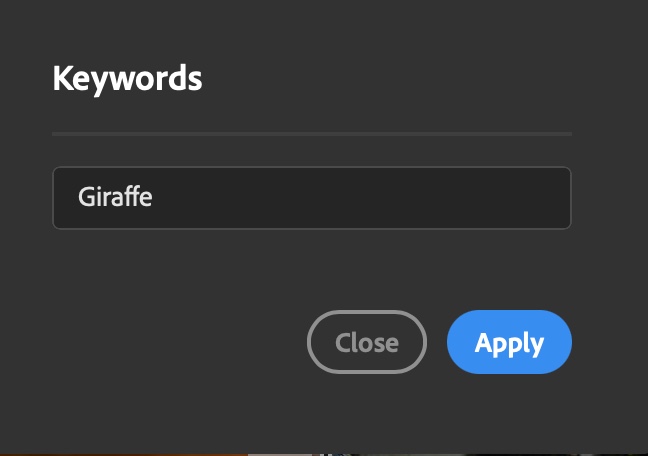
I hope you find that helpful.

OK, everybody, have a fantastic Super Bowl weekend! (just so you know, I’m going to have an insane amount of those little Nathan’s pigs in a blanket and a mountain of tater tots. But, I’m going to offset all those calories and fat by having them with a Diet Coke. Maybe two. Just sayin’).
Cheers,
-Scott
The post How Lightroom Classic Users can do a Visual Search (cooler than it sounds) appeared first on Lightroom Killer Tips.
Continue reading...
